How To Edit or Replace My Fence on the PetSafe® Guardian® GPS Connected Customizable Fence
Before you start, ensure your collar(s) is removed from your pet(s), powered on, and near your base unit.
Things to Keep in Mind When Editing Your Fence
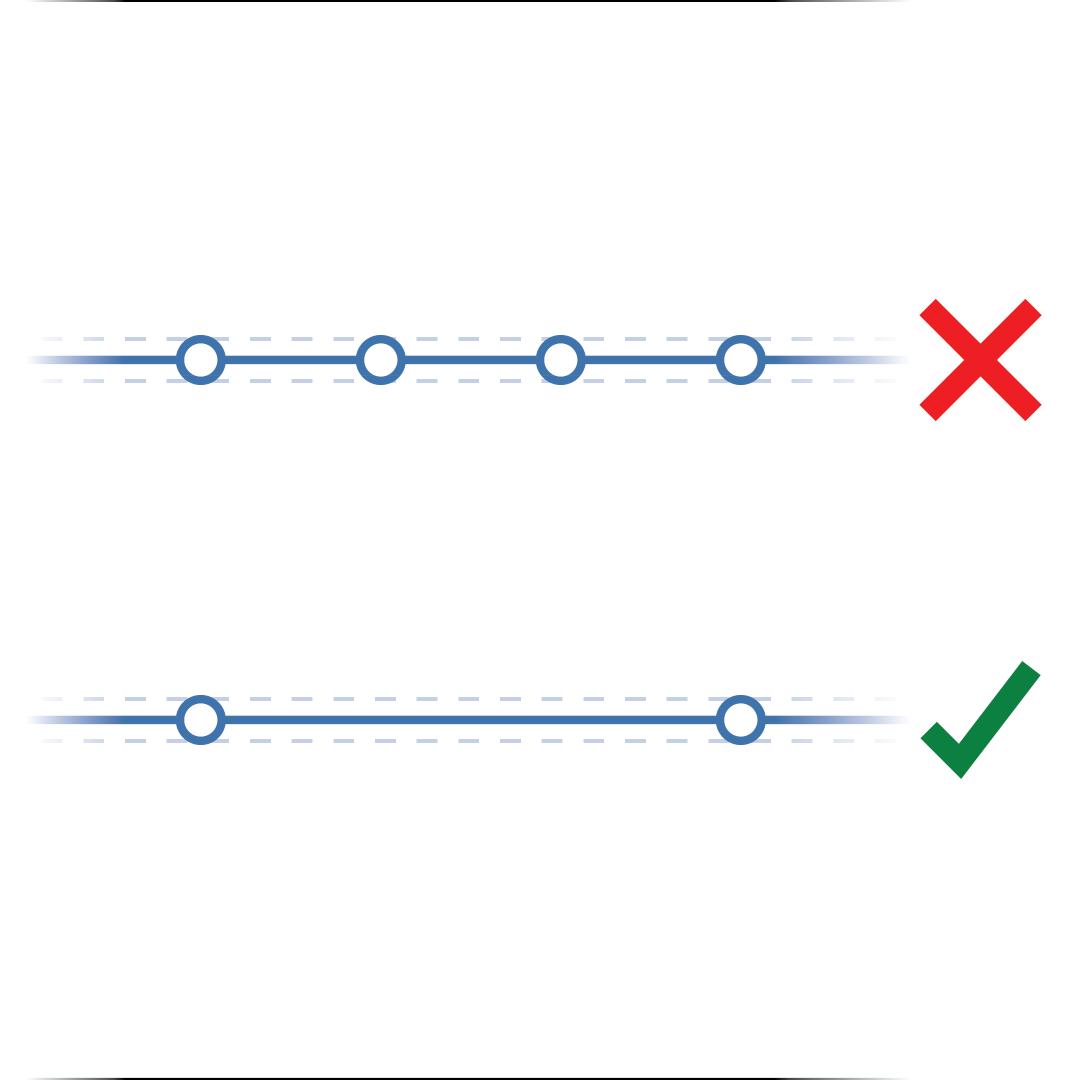
- You must have a minimum of 4 fence posts and a maximum of 32 fence posts for a fence boundary. The fence cannot be triangular, nor contain acute angles or curves.
- Keep your boundary simple! Make sure to have as few fence posts as possible. For example, for each straight line on your boundary, keep it to 2 fence posts, the starting post and the end post. Excessive posts may lead to issues with the location of the boundary. Fence posts cannot be closer than 2 feet to each other.
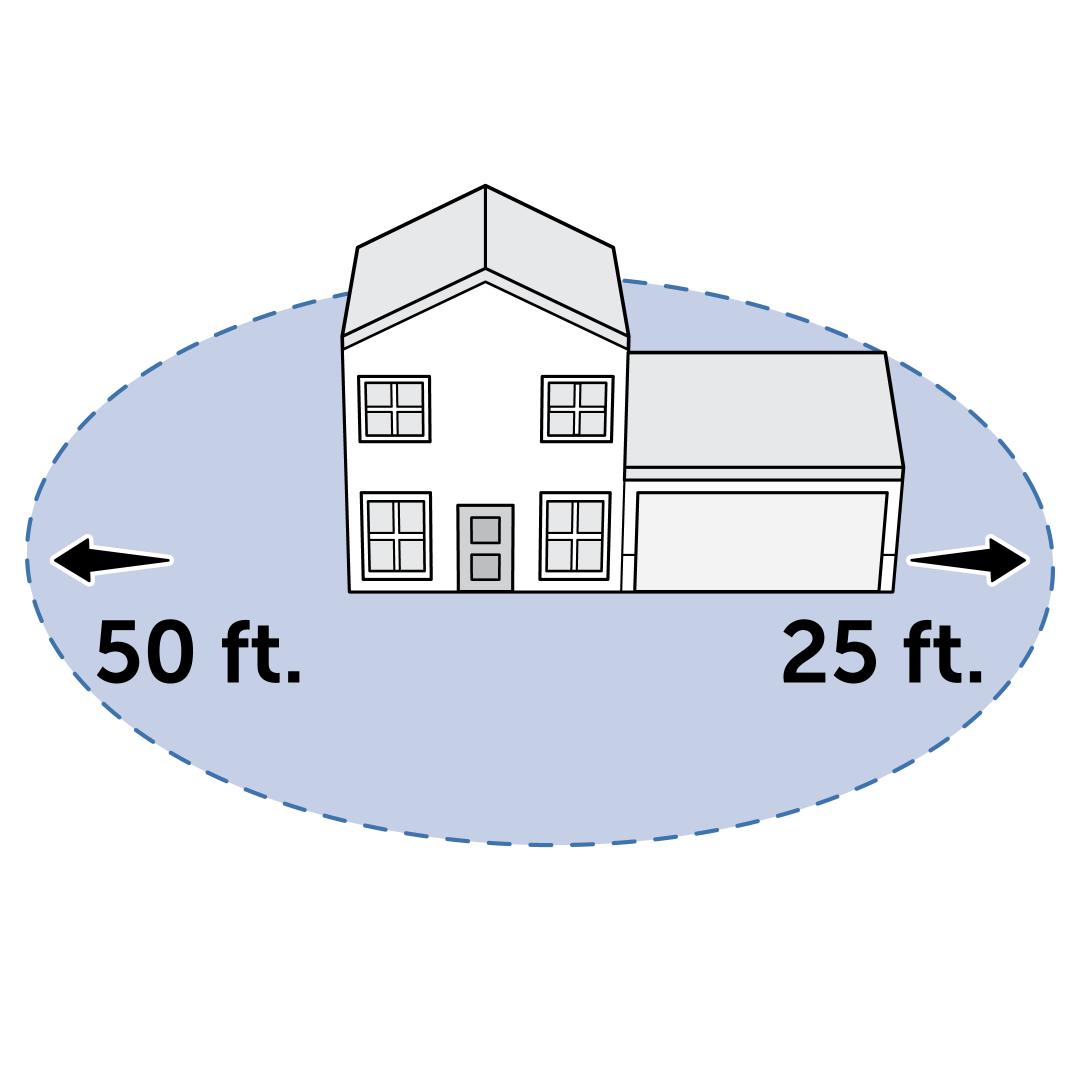
- Digital fence posts must be placed at least 25 feet per story away from any structure. For example, to create a boundary that encloses a one-story detached garage and a two-story house, you would need to place digital fence posts at least 25 feet away from the garage and at least 50 feet away from the house.
- Opposing lines of digital fence posts must be at least 35 feet away from one another, to avoid creating areas too narrow for your dog to pass through without being corrected.
- Whenever possible, place digital fence posts in areas with a clear view of the sky. This allows the collar to receive GPS data more quickly.
- If your dog is allowed in the house or garage, the boundary must surround the house or garage.
- To ensure your pet’s safety, place all digital fence posts at least 25 feet away from any roads or other dangerous areas.
- If a physical fence exists along the desired boundary, place the digital fence posts at least 10 feet outside of the physical fence. This allows your dog the most usable area inside the physical fence.
Edit a Fence
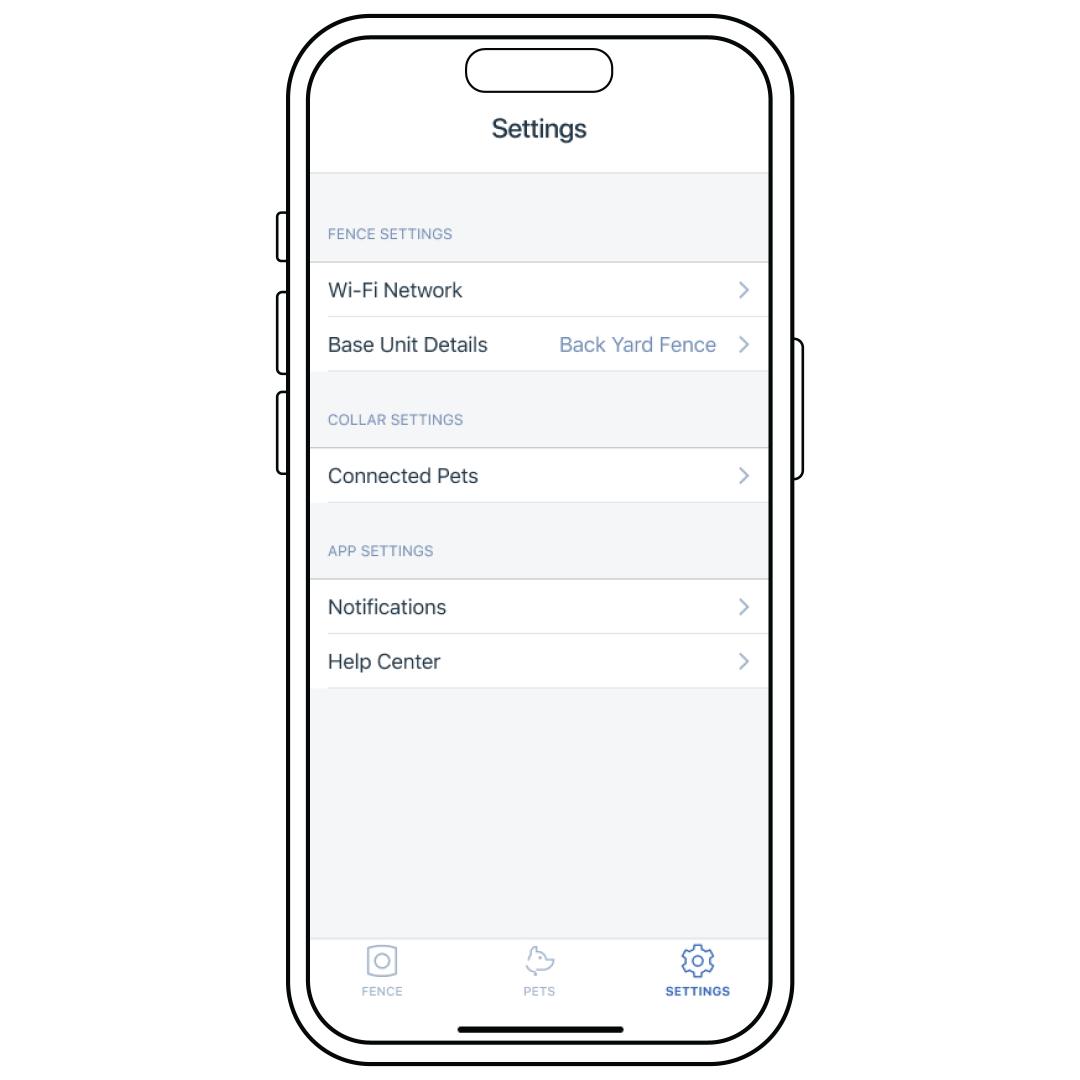
Tap Settings at the bottom of the app screen.
Select Base Unit Details.
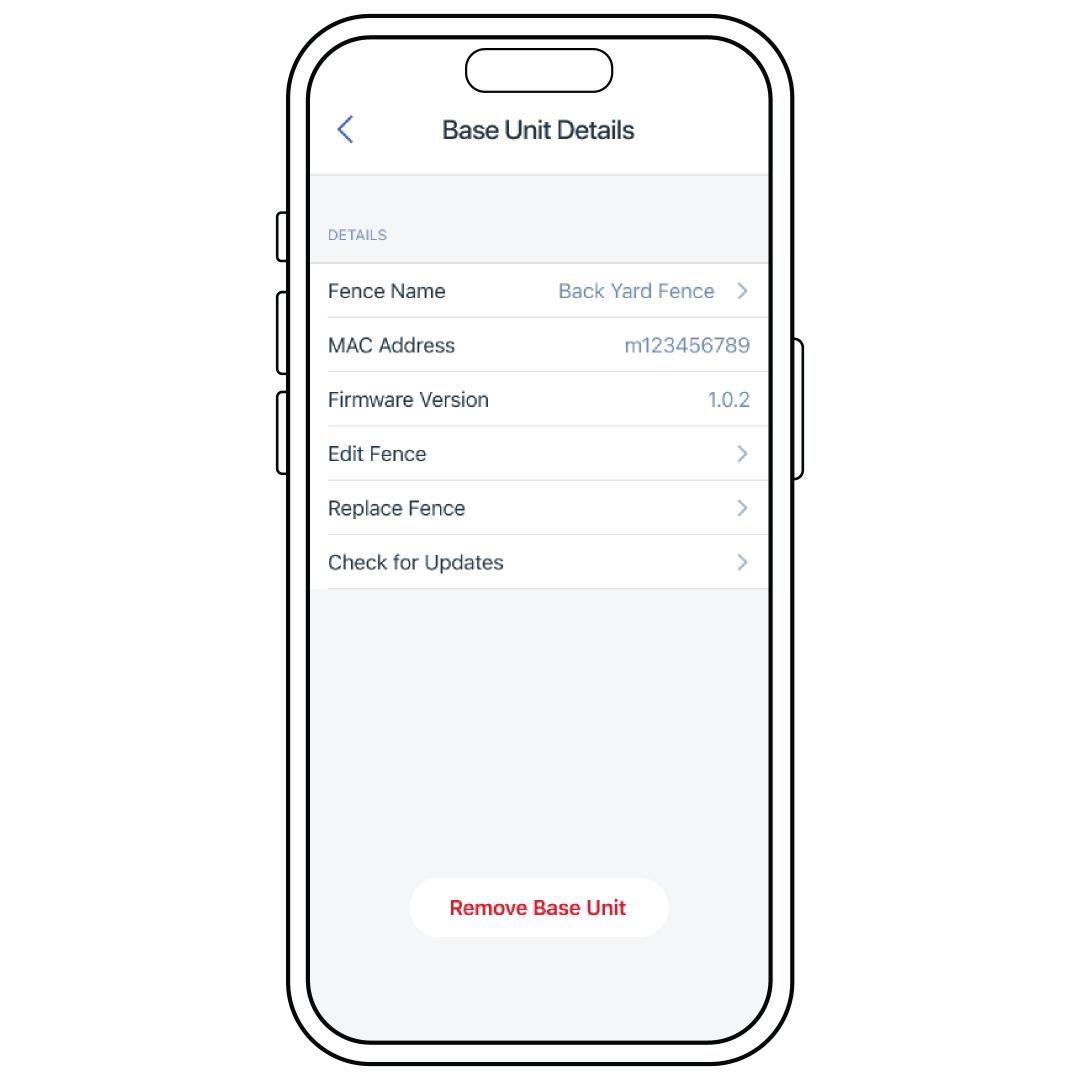
Tap Edit Fence or select Fence Name to change the fence's name.
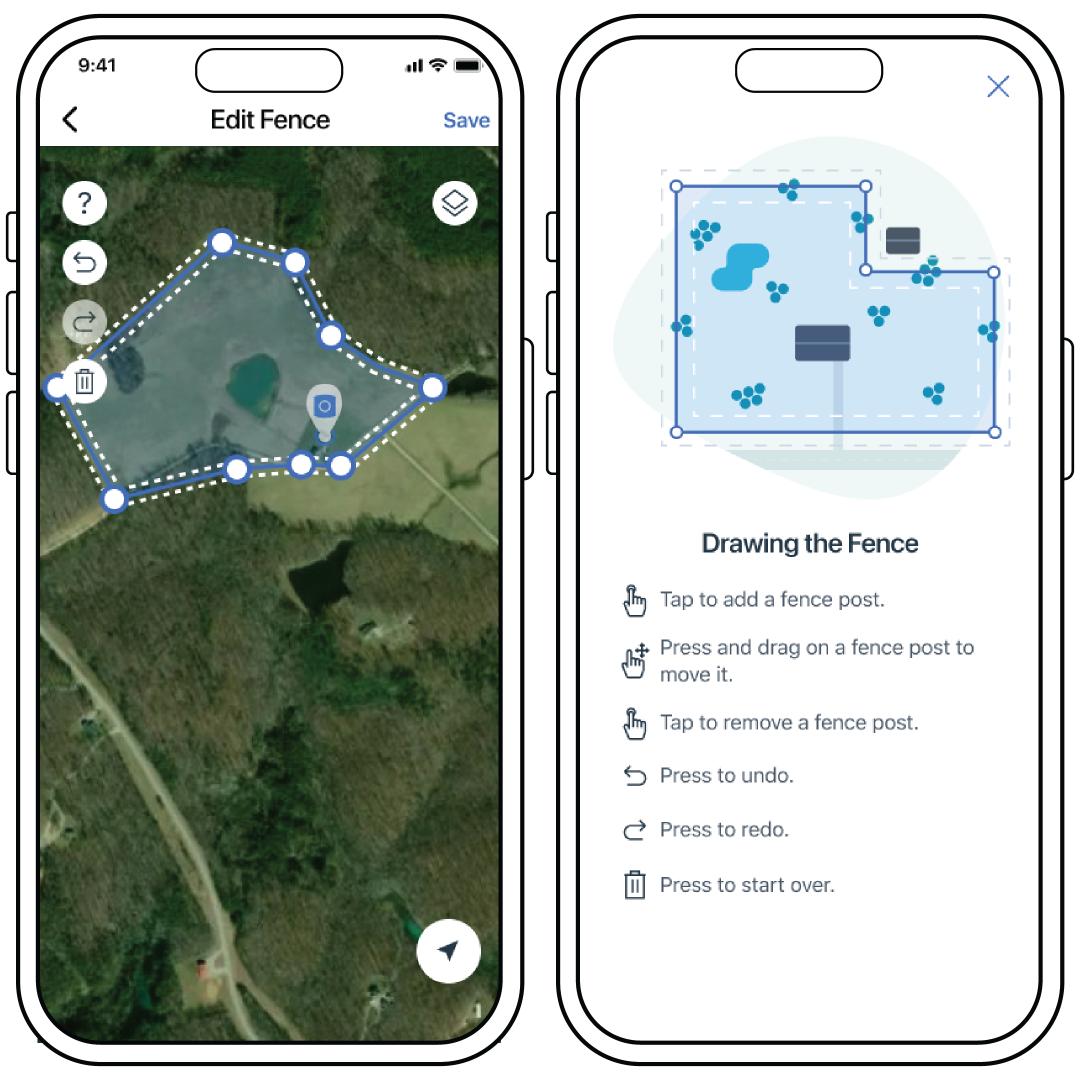
Begin editing your fence:
- Press and drag on a fence post to move it.
- Tap to add a new fence post.
- Tap an existing fence post to remove it.
- Tap the back arrow symbol on the top left to undo.
- Tap the forward arrow symbol on the top left to redo.
- Tap the trash can symbol on the top left to start over.
- Tap the first point to complete a new fence.
When you are done editing, select Save.
Once your fence is saved, test your collar on the boundary. For more information, visit How To Test My PetSafe® Guardian® GPS Connected Customizable Fence Collar and Boundary.
Replacing a Fence
Only one fence can be saved to the base unit at a time. To create a new fence when you have an existing fence set up, the fence will need to be replaced.
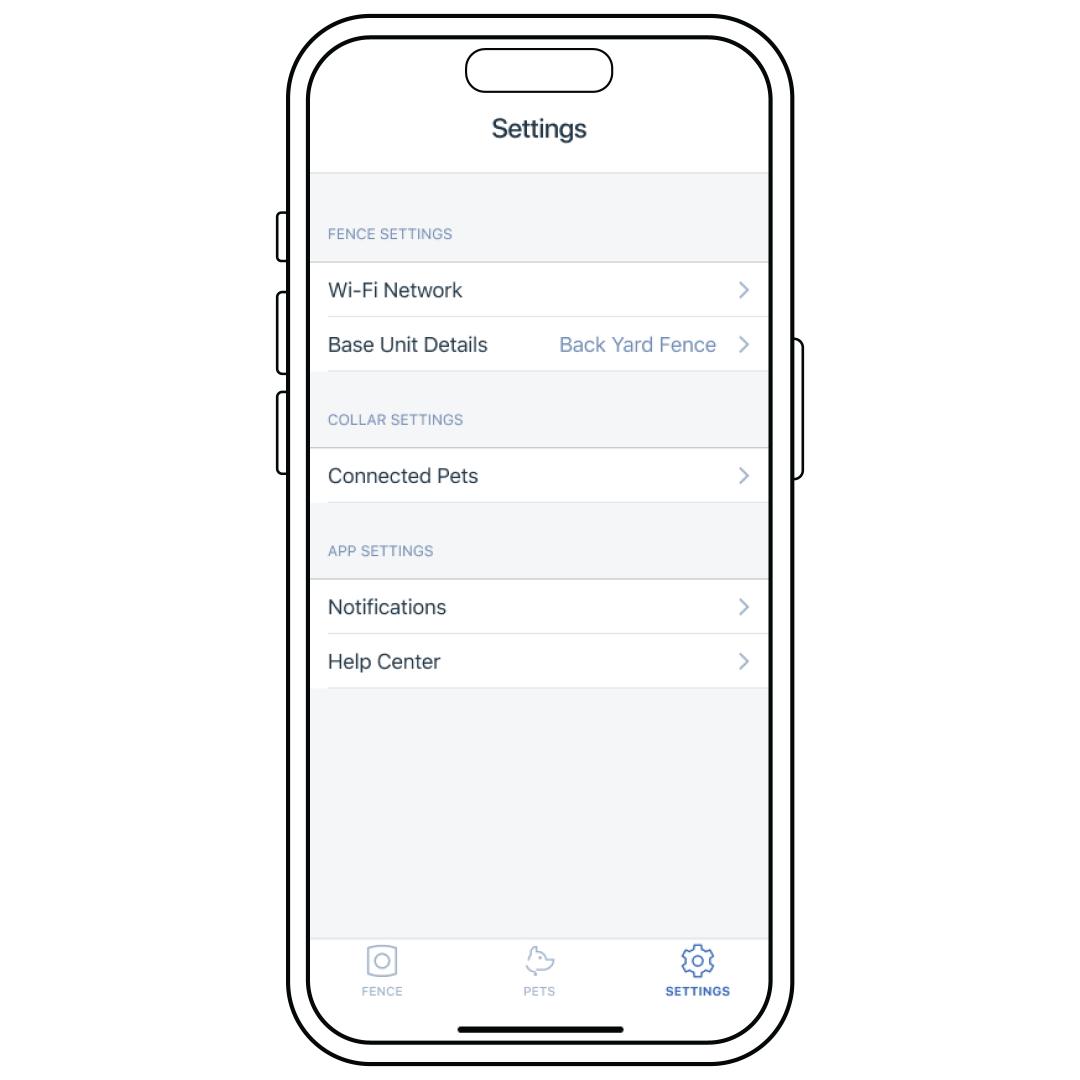
Tap Settings at the bottom of the app screen.
Select Base Unit Details.
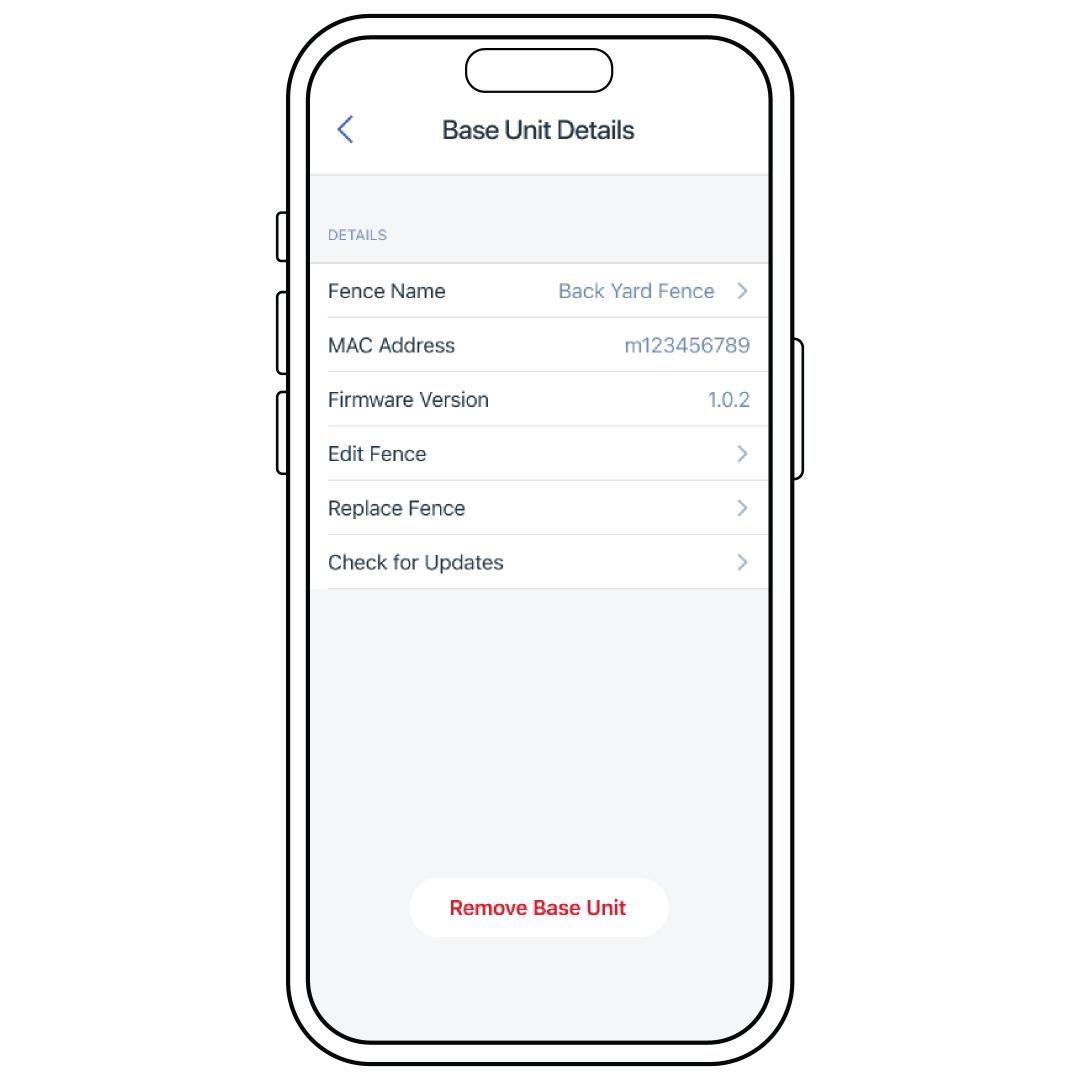
Select Replace Fence.
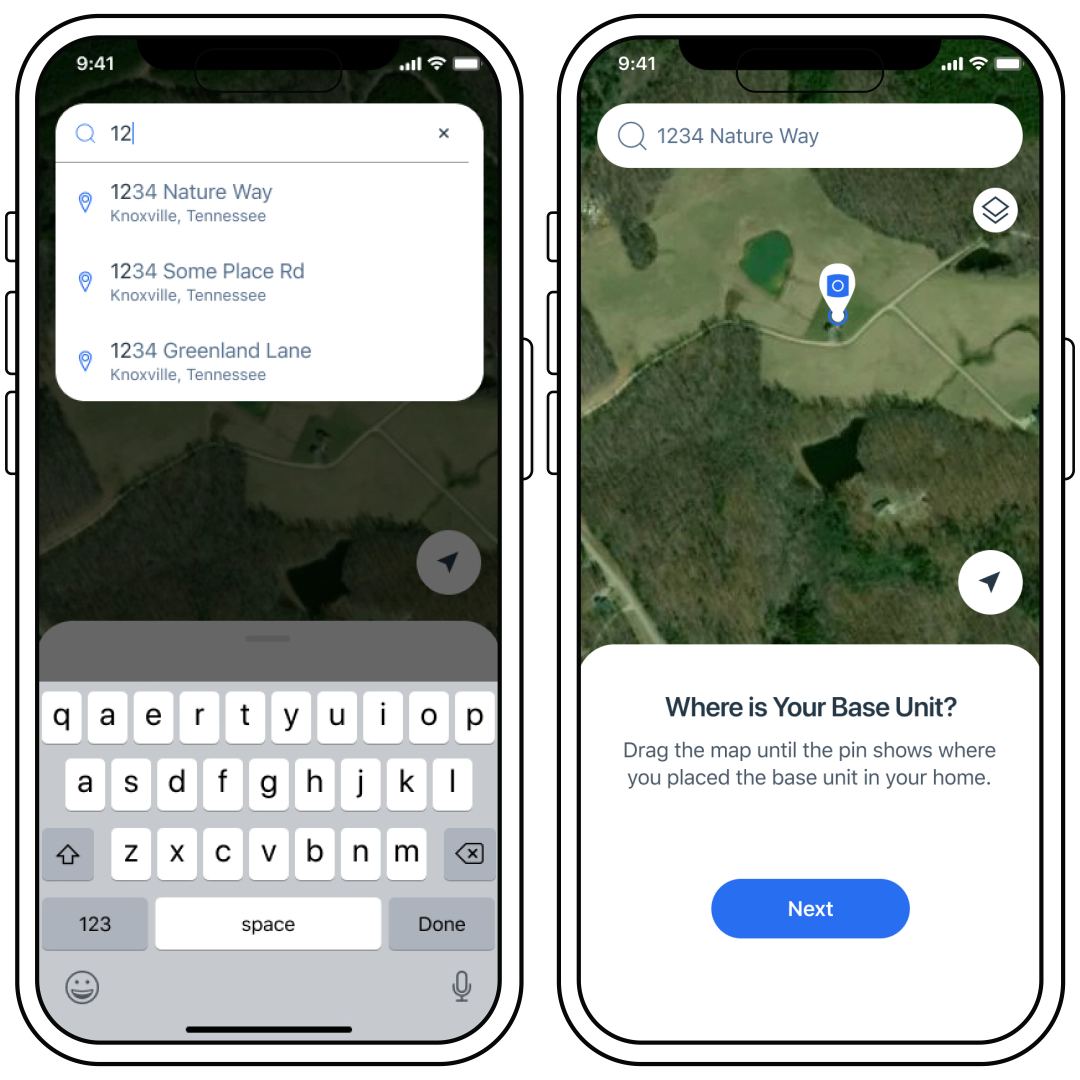
Enter your address, then select where your base unit is located.
Create your fence. For more information, visit How To Create a Fence on My PetSafe® Guardian® GPS Connected Customizable Fence System.