How to Set Up My PetSafe® Guardian® GPS Fence
Before You Begin:
- Confirm your property is more than ¾ acres.
- Confirm the location of the base unit is climate-controlled and not in a building with a metal roof.
- Confirm the location of your base unit has access to single-band 2.4 GHz Wi-Fi, ideally without the use of a Wi-Fi extender or mesh router system.
- The base unit is at least 5 feet from the ground level.
- The base unit should not be higher than 6.5 feet from the floor you are standing on.
Setup
Charge the collar. This can take up to 4 hours. Visit How to Charge My PetSafe® Guardian® GPS Fence Collar for assistance.
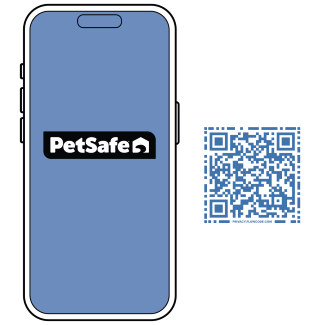
Scan the QR Code above and download the My PetSafe® App. Follow the prompts for account setup.
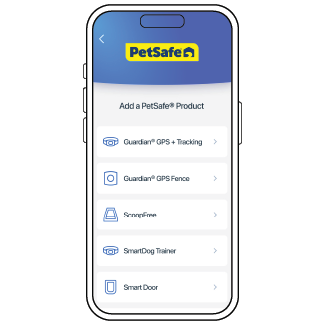
When prompted to add a product, choose Guardian® GPS Fence.
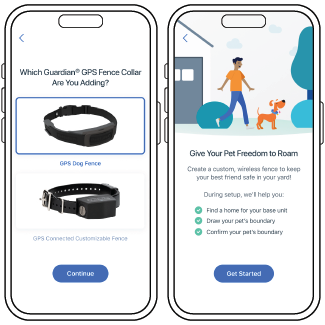
Choose GPS Dog Fence. Then follow through the prompts that assist you in finding a home for your base unit.
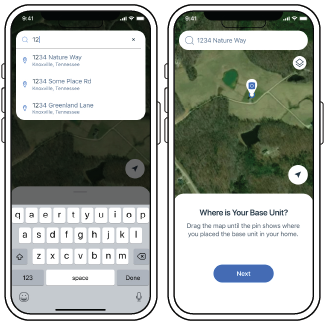
Make sure to enable location services or you cannot add a fence. Then add your address.

Plug in your base unit then allow the app to search for the base unit.
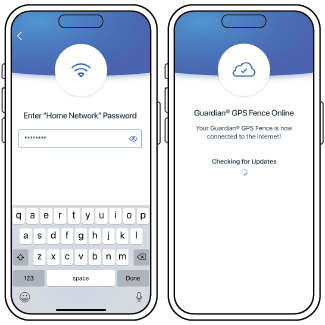
Select your Wi-Fi network and enter your password. At this point, your base unit will make any necessary updates.
Name your fence.
Review the layout guidelines below before you begin creating your fence.
- The fence layout requires a minimum of 4 fence posts and has a maximum of 32 fence posts.
- The fence cannot be triangular, nor contain acute angles or curves.
- Fence posts must be set at least 25 feet from existing structures, large metal objects, and dangerous areas (ex. street or neighbor’s yard). If the base unit is located in a structure with a second floor or metal roof, the fence posts must be 50 feet from existing structures, large metal objects, and dangerous areas.
- Fence posts cannot be closer than 2 feet to each other.
- If there is a physical fence, ensure that the boundary is outside of the physical fence.
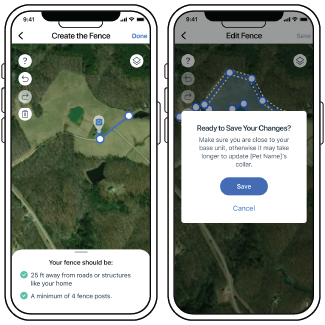
Tap a spot on the map to place your first fence post. Save your fence once complete.
- Tap to add a fence post.
- Press and drag on a fence post to move it.
- Tap an existing fence post to remove it.
- Press the back arrow symbol on the top left to undo.
- Press the forward arrow symbol on the top left to redo.
- Press the trash can symbol on the top left to start over.
- Tap the first point to complete your fence.
Contact Customer Care
If you need further assistance, please contact our customer care team.